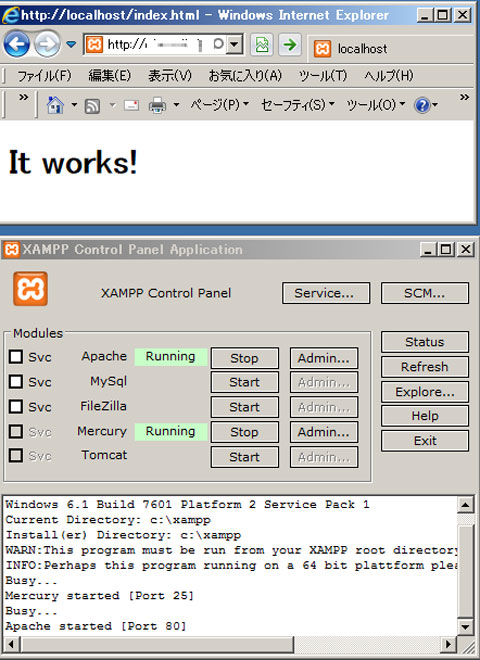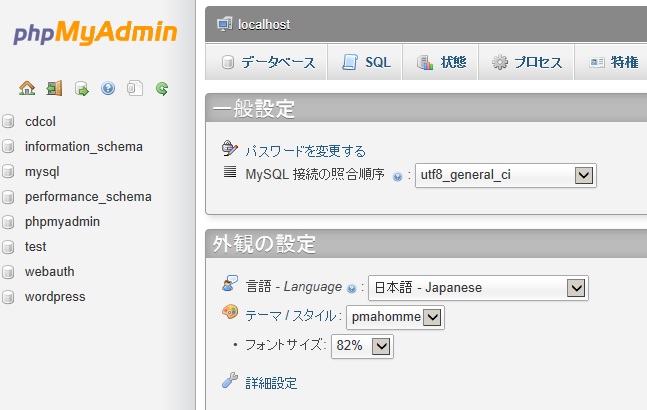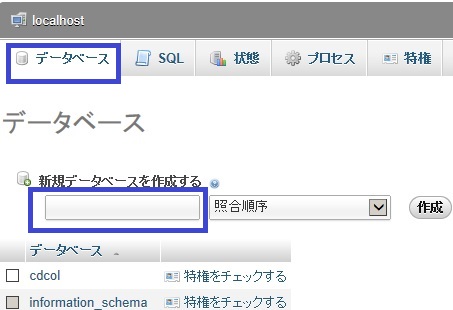はじめてのWordPressのインストール (メモ) あくまで、覚書です。 XAMPPが楽そうだったので、これにしました。 手順の概略は以下の通りです。
① XAMPPのインストール 下図はとりあえずApacheとMercuryメールを立ち上げたところです。
② wordpressのダウンロード こちらから zip形式のファイルを解凍するとwordpressホルダーの下に全ファイルが作成される。 apacheのルートディレクトリ(インストール直後はhtdocs)にそのまま全部コピーする。
③ XAMPPのコントロールパネルからapacheとMySqlを起動。 ブラウザから http://localhost/index.phpを開く、ユーザー名、パスワードを入力してログイン。 画面左下のphpMyAdminをクリックし、ユーザー名、パスワードでログイン。 (参考 設定画面)
上記画面のデータベースタグをクリックしてデータベースを作成する。
例) 新規データベースを作成するの下のボックスに wordpress と入力して 作成をクリックすると上の画面のデータベースのリストにwordpressが作成される。
④ ブラウザから http://localhost/wordpress/ を開く。
=========>設定ファイルを作成するをクリック(文言は違うかもしれましん)
WordPressへようこそ。あらかじめデータベースに関する若干の情報を…..
1.データベース名
2.データベースのユーザー名
3.データベースのパスワード
………….
==========>次に進みましょう!をクリック(文言は違うかもしれましん)
以下のデータベース接続のための詳細を入力してください。…..
例)
データベース名 wordpress
ユーザー名 root
パスワード ○○○○○ (sqlのパスワードを入れたような記憶が?????)
データベースのホスト名 localhost
テーブル接頭辞 wp_
===========>作成するをクリック
この部分のインストールは無事完了しました。WordPressは現在データベースと通信できる状態….
===========>インストール実行
サイトのタイトル ○○○○○○○○○
ユーザー名 admin
パスワード2回入力
メールアドレス xxxxxx@xxxxx.xxxx.xx メールアドレスを入力しないとエラーになりました。
□ このサイトがgoogleや……検索エンジンに表示(必要に応じてチェック)
===========> WordPressをインストールをクリック
成功しました!が出ればOK
ユーザー名 admin パスワード ○○○○○○ (インストールで設定したパスワード)でログイン
設定 – 一般設定で、localHostを変更
WordPress アドレス (URL) http://ofune.dip.jp/wordpress
サイトアドレス (URL) http://ofune.dip.jp/wordpress